1、开机关机
一开机就直接到了磁贴界面,好不容易来到传统桌面,可是“开始”菜单不见啦?不想用本本时,“关机”按钮也无法找到,Win8系统真是折腾人呀?
答:Win8提倡使用全新的磁贴界面,当鼠标指针放到任务栏左下角时,系统弹出一个“开始”预览窗口,点击之后会进入磁贴界面,微软称此为Win8开始菜单。但他跟我们传统意识下的Win7开始菜单不一样,如果要想“找回”传统的开始菜单,那就安装第三方工具吧。工具有很多,《Win8优化大师》、《Win8开始菜单》、《ViStart》等,安装之后即可出现像Win7那样的开始菜单。安装方法非常简单,这里不再叙述。(风言:不过我还是建议去适应win8)
对于关机而言,Win8的睡眠机制非常省电,若采用固态硬盘,还能快速恢复系统,所以微软认为未来会更多地使用一合盖就了事的睡眠功能,忽视了“关机”按钮。但是,Win8系统关机按钮在哪里呢?手指从右边框外向屏幕内划动,依次点选“设置”→“电源”→“关机”即可。另外,在传统桌面状态下按“Alt+F4”组合键可快速调出关机按钮。
2、触控操作
运行一个Win8小游戏之后如何将他关闭呢?按了半天ESC键没反应,只好按Win键返回磁贴主界面,但总担心程序未关闭,占用系统资源。
答:增加了磁贴界面,增加了触控功能,很多用户就不知如何操作了,对于Win8新手来说很正常。下面我们就来扫扫盲,介绍几个简单的触控手势。
当程序正在运行时,手指从上边框外切入屏幕,然后从顶端往下划动,一直划动到下边框边缘,这就正式关闭了一个程序。如果手指从上边框外划动到屏幕中间,接着向左或右拖动到大概1/5屏幕的位置上即会出现黑色边框条,这时可以将当前程序变成侧边栏显示,实现一个桌面“双屏显示”的效果,这对于资讯类软件来说非常实用。
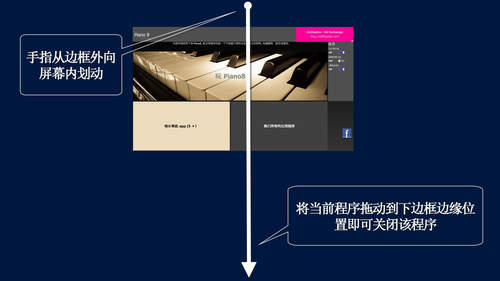
由于磁贴界面也支持多任务运行,所以当多程序同时运行时,手指从左边框外划入屏幕内,这个动作可以调回上一次显示的程序,重复操作即调回更上一次显示的程序,依此循环。手指从左边框外将程序拖到屏幕中间,不松手再拖回到边框边缘处,就会弹出所有正在运行的程序预览窗口,触控想打开的程序即可单独显示,这就是触控版本的Alt+Tab功能。
3、运行程序
我安装的APP程序怎么不在传统桌面上?哪儿去了?为什么我在磁贴界面中双击某个程序,却自动从传统桌面中打开了?
答:Win8有两种桌面显示界面,一种是跟Win7界面类似的传统桌面,一种是全新的磁贴界面(原Metro界面,正式版推出时微软更名为Windows 8界面)。凡是通过应用商店下载安装的软件都会自动在磁贴界面中生成磁贴图标,运行后是磁贴风格的界面,这是由于开发者专为磁贴界面开发和优化,目的是能够更好地体验触控操作;而没有进行磁贴界面优化的软件,即便在磁贴界面中有图标,运行时也会自动返回传统桌面,比如Office、Photoshop等第三方工具。
使用者其实无需限定哪个程序必须在哪个界面下运行,这一点系统会自动鉴别,当然,我们也可以随时在两个界面之间进行快速切换。
4、传统桌面
每次要想进入Windows的传统桌面,都要费力去点击那个磁贴界面中的“桌面”图标吗?好麻烦,有没有更快捷的方式?
答:进入Win8的磁贴界面是非常方便的,按下键盘Win键或一些变形本屏幕边框的Win快捷键即可。而要想进入传统桌面,其实也没想象的那么复杂,除了在磁贴主界面找“桌面”图标以外,还可以在键盘上同时按下“Win+D”组合键。
这里注意,“Win+D”组合键只是将显示画面从任意程序中快速切换到传统桌面,而并非关闭程序。所以,如果你正在玩某个游戏,突然有事切到传统桌面之后,这时再用手指在屏幕左侧(边框之外)向屏幕中心划动,就能返回游戏界面了。
另外,当在传统桌面下开启窗口时,按下“Win+D”组合键也可以清除所有窗口,显示一个干净的桌面。
5、控制面板
在Win7系统中经常需要用到“控制面板”,可升级到Win8系统后,死活找不到“控制面板”在哪里,如果我要对系统进行一些设置调整怎么办呢?
答:Win8系统由于界面改变颇大,找不到“控制面板”是很正常的事。不过,跟着我们一起操作,习惯就好了。进入传统桌面,手指从右边框外向屏幕内划动,依次点击“设置”→“控制面板”即可。另外,在传统桌面中直接按下“Win+I”组合键也可直接调出。
对于Win8而言,其实并不需要每次都到“控制面板”中去更改系统。对于一些常规的个性化界面、无线管理、文件共享、通知栏管理等内容的修改,通过“电脑设置”就能应付了。用手指从右边框中划入屏幕内(或者鼠标指针指到屏幕在右上角),在弹出的侧边栏中选择“设置”→“更改电脑设置”即可打开“电脑设置”。
6、应用商店
为什么昨天我还能进应用商店,今天无论如何也进不了呢?总是提示正在进入,但就是进不去,而且也没有任何错误提示。
答:这多半是由于你没有更新系统导致的。请你调出屏幕右侧弹出菜单,在齿轮图案(设置项)中选择“电源”项,看看除了“关机”选项外,是否还有“更新并重启”选项。如果有,说明你的系统需要更新了。Win 8系统在一段时间内不会强制你更新,但如果你真的对更新“置若罔闻”,往往就会遇到进不了应用商店的问题。所以,选择更新吧!
另外,你平时也需要多关注“控制面板”→“Windows更新”选项,里面如果有更新项目出现,就赶紧进行更新吧。
7、游戏数量
看到《电脑报》上介绍了很多有趣的Win8游戏,可我在应用商店中看到的游戏数量却不是很多呀?朋友说他的游戏显示数量有几千个,可我的只有几百个,这是什么回事?
答:游戏是玩乐Win8的重中之重,数量少是绝对不允许的。很多人以为要想增加Win8游戏数量需要去“破解、装第三方工具”,其实啥都不用,很简单,更改一下Windows的区域即可。
这里需要用到前面介绍的技巧哦!打开“控制面板”,依次找到“时钟、语言和区域”→“区域”→“更改位置”,在“管理”标签中点选“更改系统区域设置”,将当前系统区域设置修改为“英语(美国)”即可。而且,除了游戏数量,整个应用商店,包括游戏、社交、娱乐、图书……的程序数量统统都有所增加。
微软对每个区域或国家在应用商店的限制数量都有所不同,大家可以自由进行更改。比如本文将“中文(简体,中国)”修改为“英语(美国)”后,游戏数量就从849个增加到9001个(统计时间于8月26日)。但是注意,如果系统区域跟某些游戏ID区域不一致(比如微软Live ID),就不能实现游戏数据同步。(风言:其实我觉得不是数量越多越好,关键是要好玩的,而且让你在游戏之外不操心)
8、磁贴管理
磁贴界面中有好多难看的图标,特别是安装多个程序后,乱七八糟,有些是图片,有些是图标,大小不一,甚至包括程序帮助图标、系统服务管理等都跑到磁贴界面中去了,有没有办法去掉?
答:微软花这么多心思在磁贴界面上,当然不仅仅是为了美观,而面对磁贴界面,我们也需要掌握一套使用技巧才能玩转Win8。下面就跟着我们一起动动手吧。
Win8磁贴除了有图标的功能外,还有显示信息的作用,比如滚动显示邮件、微博、图片、天气、新闻等等。右击一个磁贴,屏幕下方会弹出操作菜单,选择“启用动态磁贴”后,就可以直接在开始屏幕中看到滚动显示的实时信息了。我们也可以关闭动态磁贴功能,还可以调整大小(只有放大和缩小两种状态,也就是占用屏幕一格或两个的空间)。
对于所有磁贴,我们都可以用手指或鼠标拖拽移动位置(手指按住磁贴后,先稍向下拖动一点,然后再做拖拽操作到其他位置),移动位置时,周围的磁贴会自动让开位置重新排列。
笔记本使用时间长了,应用程序和文件都会增多,为磁贴分组是必须的活儿。将磁贴拖至空白区域,出现灰色条时,松开该磁贴,便可以创建一个新的磁贴组。点击屏幕右下角的减号小按钮,或者两个手指并拢的触控操作,让所有磁贴缩小,右键点击任意磁贴组区域即可给区域命名。拖动整个区域可以调整顺序。
9、浏览图片
Win8的图片浏览功能太愚蠢了,我拷贝进电脑的照片,双击后就被“照片”功能打开,只能浏览一张图片,同文件夹下其他图片无法通过按空格或光标左右按键切换浏览。这个烦死人的问题如何解决?
答:这是由于Win8默认启动的图片浏览工具是“照片”造成的,其实,只需要将默认启动程序修改为“Windows照片查看器”即可实现翻页浏览的效果。我们以打开JPG图片为例说明具体修改方法:
鼠标右击任意图片文件(或者在触控屏上用手指长按两秒后放开),依次选择“打开方式”→“选择默认程序”,勾选“所有.jpg文件都用这个应用打开”,选择“Windows照片查看器”,以后每次双击图片就会自动运行Windows照片查看器,支持翻页浏览。这个方法跟Win7的方法类似,当然也是可以设置默认启动第三方图片浏览工具。
而对于Win8的“照片”工具来说,我们只需稍加利用,也可以让它在磁贴界面中出彩!首先在传统界面中打开你存放图片的文件夹,找到左侧“库”目录中的“图片”项,鼠标右击打开“图片属性”窗口,将图片文件夹路径添加到“库位置”中并点击“确定”。现在进入磁贴界面,照片磁贴就开始随机显示文件夹里的图片了(必须开启照片动态磁贴功能),而且,进入照片工具之后,手指左右滑动或使用光标左右键都能浏览图片文件夹中的图片。
10、附件程序
我要用“计算器”,还有“图画”,这些原来的Windows附件程序都哪儿去了?磁贴界面中全是一些游戏、资讯等应用程序,可以显示系统工具图标吗?
答:进入磁贴界面,手指从下边框外往屏幕内划动,在弹出的操作菜单中点选“所有应用”,所有的应用都会在这里显示,找到你想要的程序,用鼠标右击程序图标,在下面的弹出窗口中选择“固定到开始屏幕”,磁贴界面即可出现相关图标,同理,如果选择“固定到任务栏”,在传统桌面的任务栏中即可出现相关图标。
磁贴界面中默认是不显示系统管理工具的,不过可以手动打开。在磁贴见面中用手指从屏幕边框外向屏幕内划动,依次点选“设置”→“磁贴”,将显示管理工具调整为“是”,现在磁贴主界面就可以显示系统工具图标了。
提示:由于Windows附件程序、系统工具等图标未经过磁贴界面的优化,所以不能显示块状的图片,只能显示小图标。
转载自《电脑报》2013年第34期
附解决win8下无线网络连接受限的问题
据称微软为此出过补丁,但似乎没有完全解决问题,网上建议用管理员身份运行CMD,输入以下三条命令:
netsh int tcp set heuristics disabled
netsh int tcp set global autotuninglevel=disabled
netsh int tcp set global rss=enabled
每条命令输入后都要按回车,运行成功会显示OK(风言:主要是修改TCP/IP参数,可能是属于网卡驱动与win8的兼容问题)。如果有遇到网络连接受限的问题就试一下吧。
>> 除非说明均为原创,如转载请注明来源于http://www.stormcn.cn/post/1435.html

